In this tutorial you will learn how to set up your robot to be controlled with the Controller using the Modkit for VEX. The robot that we are using is Pesho Bot, but the principle can be aplied to any VEX IQ robot.
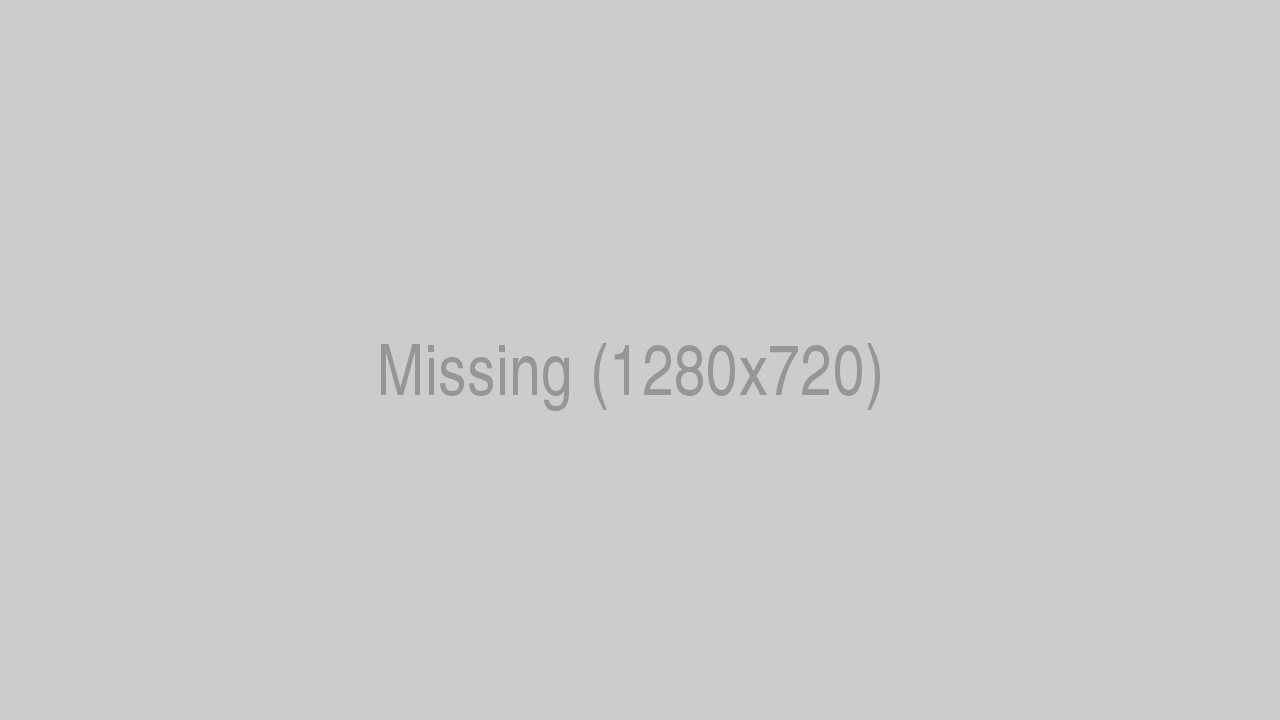
To access the full video please subscribe to FLLCasts.com
- #1008
- 22 Jan 2019
The first step is to start the Modkit for VEX. You can either use the online based editor (http://www.modkit.com/vex/editor/) or download and install the software on your computer. If you decide to go for the online editor you will still need to download and install the Modkit link. Once you open the editor you will be promted to download and install it. Just select "Modkit Link isn't installed, help me install it" and follow the

After you load Modkit for VEX Editor it is a good practice to start with changing the name of the project to something meaningful unlike "Untitled Project". That way, later you will be able to easily understand what is this program for. Since this program will be used to drive the the robot, an appropriate name will be "Drive".
Once you have renamed the project, we can begin with configuring our setup:
- In the Hardware Pad you need to put all of the hardware you will be using. In our case, we need to drag and drop:
- a DRIVETRAIN, where we will specify the look and type of our chassis;
- a CONTROLLER, which we will use to drive the robot.
- Click on the gear wheel icon
 in the bottom right corner of the DRIVETRAIN. This will open a popup, where you can configure the DRIVETRAIN. Here are the nececary steps you need to do in order to configure it for the Pecho Bot:
in the bottom right corner of the DRIVETRAIN. This will open a popup, where you can configure the DRIVETRAIN. Here are the nececary steps you need to do in order to configure it for the Pecho Bot:
- From the drop down list of the "Motor Layout" choose "2 Motors Front", because our driving motors are located in the front of our robot;
- Choose "Separate" from the drop down list of the "Wheel grouping", because there is no connection between the front and the rear wheels.
- Under "Track" input 140 mm, which is the distance between the driving wheels;
- Choose "200 mm Wheel" from the drop down list under "Front Wheel Type", which is the circumference of the front wheels;
- Under "Wheelbase" input 112 mm, which is the distance between the front and rear wheels;
- The "Gear Ratio" must be "1 : 1", because the motor shaft is connected directly to the wheels without gear transmissions;
- Choose "Omni Wheel" from the drop down list under "Rear Wheel Type" to set the omni wheel tires as rear wheels.
- Select the joystick icon
 in the bottom right corner of the DRIVETRAIN. This will open a popup, where you can configure the "Controller Actions". In our case we will set the left stick to move the robot back and forth and the right one to make the robot turn:
in the bottom right corner of the DRIVETRAIN. This will open a popup, where you can configure the "Controller Actions". In our case we will set the left stick to move the robot back and forth and the right one to make the robot turn:
- Set "Drive ^ / v" under "A ^ / v".
- Set "Turn < / > " for "C < / >".
- Select again the DRIVETRAIN page.
- Choose "PORT1" from the drop down list at the "LEFT FRONT" in the bottom left corner of the DRIVETRAIN to set up the cable connection between the port 1 of the brain and the front left motor.
- Choose "PORT6" from the drop down list at the "RIGHTT FRONT" in the bottom left corner of the DRIVETRAIN to set up the cable connection between the port 6 of the brain and the front right motor.
- Now when the setting is done you have to chose a slot on the Brain to which the program should be uploaded. We will set the slot in use to be "Slot 1":
- Now you can "Save to Robot Brain" the program (to run it from the robot), or "Play Program" and "Stop Program" directly from the Modkit software.
And that's it. Nothing else is needed.
Pesho Bot - base chassis for VEX IQ
This is a simple chassis that uses two motors to control the robot and two omni wheels at the back for greater maneuverability.
The program for this chassis is at programs/c0oq4l-pesho-bot-chassis-controls-with-modkit
Pesho Bot Chassis Controls With Modkit
This is a program that sets the VEX IQ Controller to control the Pesho Bot chassis.

