Използването на много ЛЕГО Mindstorms брикове в една класна стая може да е истински кошмар. Защо? Защото всичките имат едно и също име. Ако възнамерявате да използвате много брикове в една стая трябва да ги преименувате. Това е техническо предизвикателство, на което искаме да отговорим в този урок.
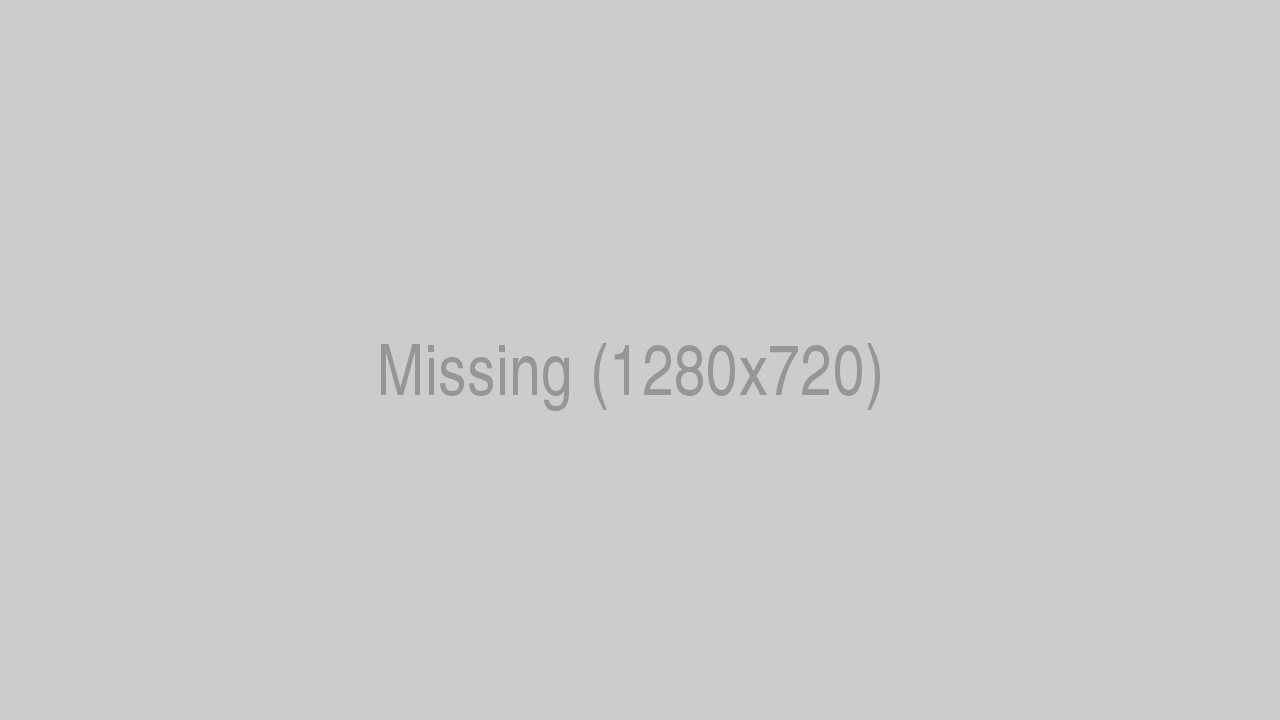
Необходимо е да се абонирате за FLLCasts.com, за да достъпите това видео
- #1518
- 24 Jan 2020
Преименуването на EV3 бриковете не е задължително, защото те ще се свързват с компютрите чрез микро usb кабел и няма възможност те да бъдат объркани с други брикове в класната стая.
Преименуването на EV3 бриковете е препоръчително, ако ще се използва bluetooth връзка.
Преименуването на EV3 брика може да се направи чрез SSH връзка в Visual Studio Code.
Какво ви е необходимо:
- Компютър с Windows 10;
- Инсталиран Visual Studio Code;
- Инсталирано разширение "LEGO® MINDSTORMS® EV3 MicroPython";
- SD карта с инсталиран MicroPython, която ще преименувате;
- EV3 брик;
- USB/Micro USB кабел, като този наличен в LEGO комплектите;
Процес на преименуване:
Вкарайте SD картата в съответния слот на EV3 брика и го включете. Дайте му няколко минути да се включи и го свържете към компютъра си чрез USB кабела. Включете Visual Studio Code и преминете през следните стъпки:
- Създаване на проект:
- За да създадете проект за EV3 робот, натискате на иконата за неговото разширение. Ако поради някаква причина тази икона липсва, преминете през тези инструкции за да си я добавите.
- Натиснете върху бутона "Create a new project".
- Въведете името на новият ви проект. Всеки път ще създавате проекти и е добър навик да си ги кръщавате с имена, които подсказват функцията им.
- Трябва да покажете на VS-Code, къде желаете да създаде проекта ви. Ние препоръчваме да пазите програмите си в папка "LEGO Projects" намираща се в "Documents" или "Документи". Ако не намирате такава папка, я създайте вие.
- Всеки проект се състои от няколко елемента, но не ви трябва да научавате всички днес. Това което ви трябва да знаете е, че "main.py" е програмата в проекта ви. Може да си добавяте още програми в проектите, но за сега нека започнем програмирайки в "main.py".
- Свързване с робота:
За да качваме програми в робота, той трябва да бъде включен и свързан с компютъра чрез USB кабел.
- След като сте свързали робота към компютъра, натиснете "EV3DEV DEVICE BROWSER".
- Когато го натиснете, ще ви се покаже бутона "Click here to connect to a device". Този бутон стартира търсенето на роботи свързани с компютъра и изважда списък от роботите, които са били намерени (ако не свързвате повече от един робот към компютъра си, ще ви показва само едно име).
- Изберете робота си и изчакайте точката до името му да стане зелена.
- Преименуване на робота:
- Ако сте се свързали с робота, трябва да намерите името на робота до зелено кръгче, показващо стабилна връзка. Натиснете дясното копче на мишката върху името на робота и ще видите бутона "Open SSH Terminal", който ще ви даде възможност да въвеждате команди директно в терминала на робота:
- Въведете следната команда в терминала на робота:
sudo nano /etc/hostname
- Въведете "maker" и натиснете бутона Enter.
- Изтрийте текста "ev3dev" и въведете името, което желаете да има роботът ви, когато се свързвате с него.
- Натиснете CTRL + X, когато сте готови и nano ще ви попита дали желаете да запазите направените промени.
- Натиснете "Y", за да потвърдите промените, последван от бутона Enter.
- Рестартирайте EV3 брика.
Курсове и занятия включващи този Урок
Този Урок е използван в следните курсове и занятия.

Python за EV3 LEGO Mindstorms - ниво 1
- 74
- 28:18
- 114
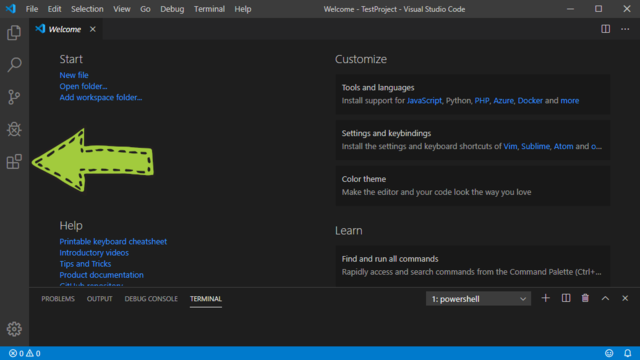
Настройка на работната среда за програмиране на EV3 с Python
Python (Пайтън) програмен език, който набира изключителна популярност, поради това колко е лесен за научаване и лесния синтаксис на кода. Използва се както за обучение на начинаещи ученици, така и за създаването на професионални приложения от компании като Google, Facebook, YouTube и Netflix. Python предоставя възможност на програмистите да работят на различни проекти, без да сменят програмния език, с който работят.
- 6
- 0
- 0
- 3d_rotation 0